Nx Witness User Manual
The Notification Panel provides centralized access to system information, with separate tabs for Notifications, Motion Detection, Bookmarks, Events and Analytics Objects. Having these information elements together lets you search, filter and control responses to detected events without leaving playback mode and without having to open another window that might interfere with the layout display.
The Notification Panel has three main sections: tabs, filters, and display tiles.
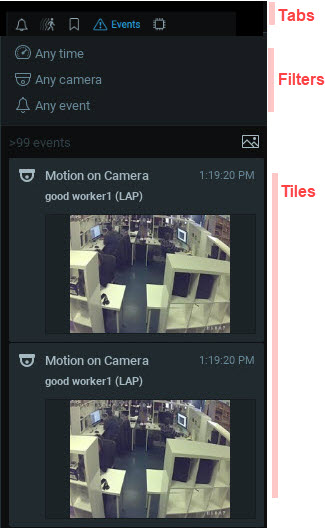
Panel behavior
The Notification Panel can be pinned or hidden and scaled to a regular or wide width. Right clicking on the background in any tab opens a generic context menu:
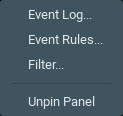
Tab behavior
Only one tab can be active at a time. Each tab can be searched and filtered independently by time period, camera, or other parameters as applicable to the given tab. Tab visibility depends on the state of the system and user permissions. For example, the Motion tab is only available if the user has permission to view archive; the Objects tab is only visible if there is an analytics plugin on the system which can detect objects, or if there is a database of detected objects from a previously attached plugin.
Filters
The filter section has a set of controls which will differ by tab. The state of filter controls is independent and persistent for each tab when configured in the Notification Panel. The filter options to choose from are – time, camera, area for motion detection, event type for events, object type, and area selector for objects.
Click on a filter control to open a menu of options. When a filter is applied it will be highlighted. Some filters can also be added by selecting an item outside of the Notification Panel, such as clicking on a camera tile or selecting an area on a camera tile to filter motion detection. Click on the X to clear a filter.
Time selector options are Last day, Last 7 days, Last 30 days and Any time (default). Note that if a segment is selected on the Timeline, that segment becomes the time filter and it is applied to all tabs.
Camera selector options are Current camera (the one selected in layout), Cameras on layout, or Any camera.
Area selector is available to the Objects and Motion tabs only, with the prompt to "Select area on the video to filter results" if an area is not selected, or in filtered state "In selected area". In the Motion and Objects tab, selecting an area simultaneously selects the related camera.
Event selector is available for the Events tab only and has a two-level menu where the second level menu options are dependent on the top-level selection. Available events are:
•Any event
•Motion on Camera
•Input Signal on Camera
•Soft trigger
•Plugin Diagnostic Event
•Generic Event
•Analytics Event
•Camera Issues
•Server events
Object selector is only available while in the Objects tab. Its options depend entirely on the third-party products integrated with your Nx Witness System.
Event counter
The event counter shows the number of events displayed in the tiles section and has an image button ( ) that toggles thumbnail display on and off.
) that toggles thumbnail display on and off.
Tile behavior
Tiles display is always ordered with the most recent tile on top. If the source camera is not in the current layout, double-click to add it or open it in a new layout tab (Right-click). If the source camera is open in the active layout and SYNC mode is turned on, the archive playback for all items in the layout will be synchronized to that camera's Timeline. Clicking on a tile opens the related archive and moves the Timeline marker to the start of the Bookmark.
All tiles have one of four priority types, as indicated with color:
Default
Success
Alert
Critical
The Notifications and Event tabs handle tiles a little differently depending on the event type. A notification tile may open because of an event and then close, or may open and only close when the triggering event ends or the triggering System state changes. However, notifications with the "Force Acknowledgment" setting cannot be closed until the required action is complete. Event tiles appear after the triggering event and do not close until relevant event information is stored in the system database.
Search Field
When there is a search field, text input filters all results so only the tiles that meet the search criteria are displayed.
Responding to a Notification
While in the Notifications tab, hovering the cursor over a notification displays additional information according to the notification type.
Clicking or double-clicking on a notification displays additional information and triggers a corresponding action. For example, clicking on a "network issue on device notification" displays the last frame received from that device and opens the Device Settings dialog. Clicking on an email address issue opens the Email Server Settings or the User dialog.