Nx Witness User Manual
To access the Region of Interest (ROI) configuration settings in the Desktop Client open the context menu on a Camera > Camera Settings > Plugins > Hanwha analytics.
General
Performance
•CPU Cores – Number of CPU cores the plugin can use.
Object Detection
•Person Confidence (%) – Confidence level for how accurate the detection of an object should be. A lower number will be less accurate but provide more detections, while a higher number will be more accurate but provide less detections.
•Detection Frequency – Frequency at which the object will be detected.
Object Tracking
•Track Reset Timeout (s) – Amount of time an object will tracked on the feed before it is considered a new object.
Line Crossing
•Line – Create a line that will be used to detect and record how many times people cross it.
•Display on camera – Check this box to overlay the line on the camera feed.
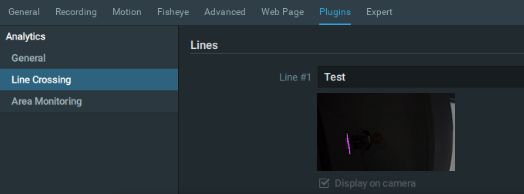
Area Monitoring
•Area – Create an area that will be used to detect and record people entering the area.
•Display on camera – Check this box to overlay the selected area on the camera feed.
•Detections – Check the box next to an option to activate it: Entrance, Appearance, Loitering, Exit, Disappearance, and Crossing.
•Detection sensitivity (%) – Camera's sensitivity to motion.
•Loitering duration (s) – Minimum amount of time that the needs to pass.
Motion Detection
Define the size of the object that will be tracked for motion detection.
•Object size – Set the maximum size of an object with the red box and minimum size with the blue box.
Include Areas
Define the area that will be analyzed for motion detection. Click +Add to create more than one area to be analyzed.
•Include area – Set the maximum size of an object with the red box and minimum size with the blue box.
oDisplay on camera – Check this box to overlay the selected area on the camera feed.
•Level of detection – Threshold that needs to be passed for changes to be considered motion.
•Sensitivity – Camera's sensitivity to motion.
•Minimum duration(s) – Minimum amount of time that the needs to pass.
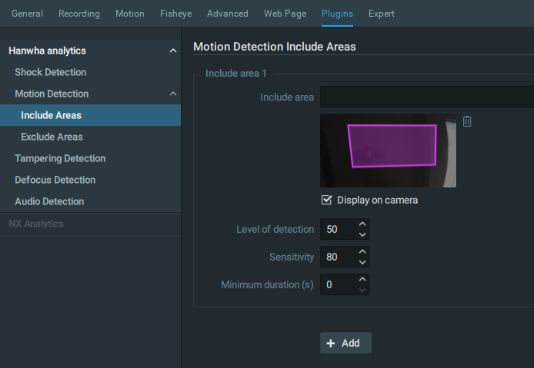
Exclude Areas
Define the area that will not be analyzed for motion detection. Click +Add to create more than one area to be ignored.
•Exclude area – Set the maximum size of an object with the red box and minimum size with the blue box.
oDisplay on camera – Check this box to overlay the selected area on the camera feed.
Tampering Detection
Detect changes to the camera feed due to a physical obstruction or device tampering. Click Enable to activate this option.
•Level of detection – Threshold that needs to be passed for the camera to be considered tampered with.
•Sensitivity – Camera's sensitivity to tampering.
•Minimum duration(s) – Minimum amount of time the detection needs to continue before being notified of the detection.
oExcept dark images – Check this box to ignore the limit set for "Minimum duration(s)" when the camera feed is not bright enough.
Defocus Detection
Detect if the camera becomes unfocused. Click Enable to activate this option.
•Level of detection – Threshold that needs to be passed for the camera to be considered out of focus.
•Sensitivity – Camera's sensitivity to loss of focus.
•Minimum duration(s) – Minimum amount of time that the needs to pass.
Audio Detection
Detect if the camera's audio level goes above a specified dB. Click Enable to activate this option.
•Level of detection – Minimum dB that needs to be passed.
 Note: Some plugins may allow you to choose the primary or secondary stream to be used for analytics.
Note: Some plugins may allow you to choose the primary or secondary stream to be used for analytics.