Nx Witness User Manual
There are several ways to open the Event Rules dialog:
•Open the context menu from the Notifications panel and choose Event rules.
•Open System Administration > General tab and click the Event Rules button.
•Use the device context menu and select Camera Rules (i.e., Device Rules) to list just the rules that apply to that specific device.
•Click on the Camera Rules button in the Camera Settings (i.e., Device Settings) dialog.
Each row in the Event Rules list is a rule. A small dot in the left-most # column indicates that an event has unsaved changes.
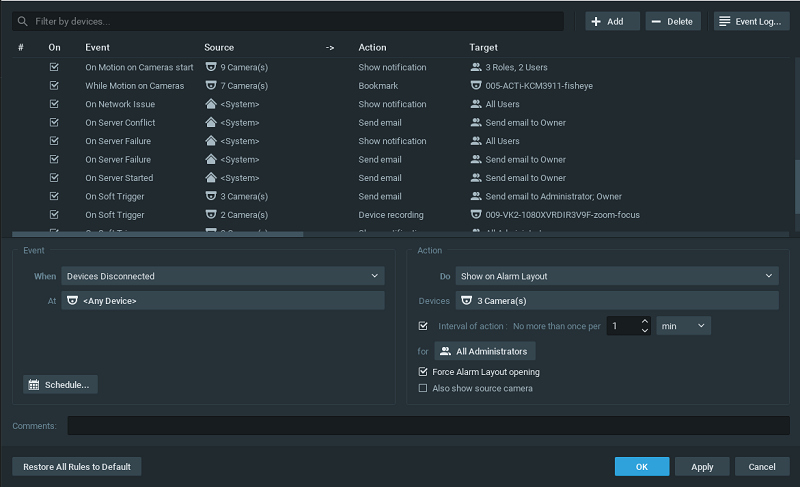
Invalid Rules
If a rule is not configured correctly, it will be have a red background indicating it is invalid:

Filtering and Sorting the Event Rule List
You can click on each of the column headers to sort rules in ascending or descending order by the values in that column. The Filter field applies to devices (Source column) only. Filter results refresh as characters are entered, and will include rules that apply to multiple devices if any one of the devices matches the criteria. Rules that apply to <Any Device> will never be filtered out. To disable filtering, clear the field.
Editing Rules from the List
The Event Rules list provides basic editing functions. A click on any parameter in the list opens a pull-down menu where you can edit the parameter value for the selected rule. A right-click on any parameter opens a context menu where you can add a New rule, Delete the selected rule, or set a Schedule for the selected rule.
Editing Rules from the Advanced Settings Form
You can also configure rule parameters using the advanced settings form on the lower half of the dialog (see "Using the Event Rules Form").