Nx Witness User Manual
Displays text overlay on specific cameras when an event occurs, as shown below:
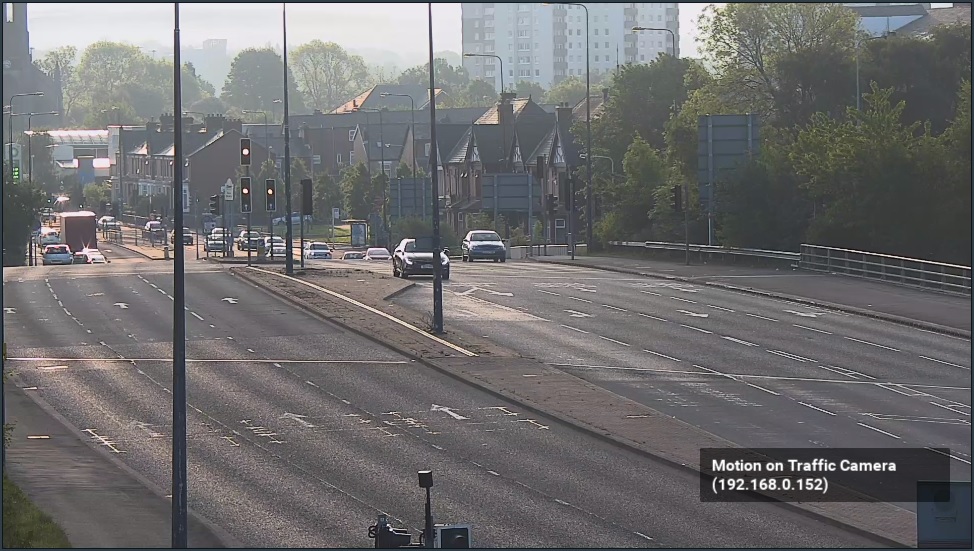
Basic Parameters
•at – Camera(s) to display text overlay on. To specify:
1.Click on Select at least one camera in the desired row on the Alarm/Event Rules form (see "Event Rules").
2.Check the cameras to display, then click OK (Cancel will discard changes).
•Use Source camera – Check to show text overlay on the camera selected in the event.
To select all cameras on a specific Server, check the corresponding box. To filter search, use the Filter box. Filter criteria is the same as search criteria. It is possible to drag-and-drop the selected cameras from Resource Panel onto the action's advanced settings form.
Advanced Parameters
•Also show on source camera – available only if the event is bound to cameras. If checked, when event occurs text will be displayed on the source camera too. For instance, if Rule is set up to show Cameras 2 and 3 and event occurs on Camera 1, text will display on all 3 cameras. If unchecked, it will display only on cameras 2 and 3.
•Display text for... Seconds – If checked, the text will be visible for the specified amount of time. Can be unchecked for the following continuous events: Motion on Camera, Input Signal on Device, Generic Event, Analytic Event, Soft Trigger. If unchecked, text will be displayed until the event stops. For instance, text will be displayed while the motion is going on on a specific camera.
•Use custom text – If not specified, the event description will be used as a text.
May be caused by
•All Events.
Why Action may work incorrectly
•Event is not configured properly. See the Event description for details.