Nx Witness User Manual
A joystick is a peripheral device that provides programmable hotkeys and accurate analog control over the pan, tilt, and zoom functions of compatible PTZ cameras in Nx Witness.
This functionality is officially supported on Microsoft Windows only. Other OS may work but issues might occur.
The following joysticks are officially supported:
•Axis T8311
•Hanwha Techwin SPC-2000
Other USB joysticks are also supported, but may provide limited functionality.
Initial Setup to start using a joystick in the Desktop Client
1.Close the Desktop Client.
2.Plug in the joystick to the computer that you will be using. Windows will automatically detect the device and install the necessary drivers.
3.Open the Desktop Client.
4.Open a PTZ camera and click on the PTZ icon with your mouse.
5.Use the joystick to pan, tilt, and zoom the camera.
Common Joystick Usage
Stick movement – controls PTZ
Stick rotation – controls zoom in/out.
 Note: When controlling a PTZ IP camera via analog joystick controls, expect latency from physical movement of the joystick to the resulting PTZ action of the camera. PTZ actions are only applied to items that are selected on the scene in the Desktop Client.
Note: When controlling a PTZ IP camera via analog joystick controls, expect latency from physical movement of the joystick to the resulting PTZ action of the camera. PTZ actions are only applied to items that are selected on the scene in the Desktop Client.
Advanced Configuration
Supported joysticks can access additional configuration settings in the Desktop Client (Main Menu > Joystick Settings). Joystick Settings contains two tabs: Basic Actions and With Modifier.
Basic Actions
Adjust PTZ sensitivity and configure joystick buttons in this tab. To adjust the sensitivity of PTZ controls, move the slider to the left to reduce sensitivity and move the slider to the right to increase sensitivity.
 Note: If joystick has only two axises, Zoom sensitivity control is not shown.
Note: If joystick has only two axises, Zoom sensitivity control is not shown.
Each joystick button has a drop-down menu associated with it where you can assign one of the following actions to the button:
•Focus Near
•Focus Far
•Autofocus
•Go to PTZ position (requires you to select the hotkey/PTZ position)
•Open Layout (requires you to select a specific layout)
•Set to Fullscreen
•Next Camera on Layout
•Previous Camera on Layout
•Modifier (requires additional configuration in the With Modifier tab)
 Note: All changes must be saved by clicking Apply or OK before exiting the settings dialog.
Note: All changes must be saved by clicking Apply or OK before exiting the settings dialog.
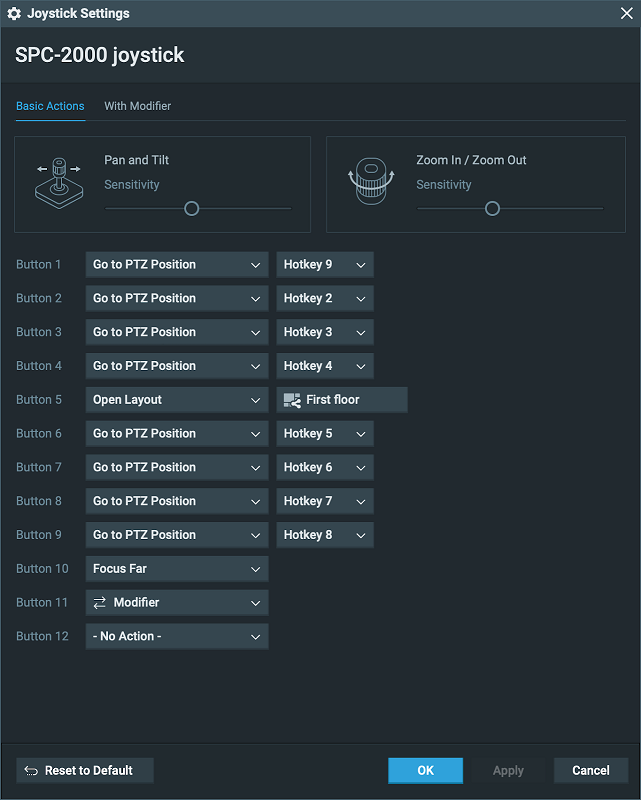
With Modifier
The With Modifier tab is disabled unless at least one of the joystick buttons is set as a modifier in the Basic Actions tab. Select a secondary action for each joystick button in this tab. The secondary action will activate while the modifier button is held down.
For example: If you set button 11 as a modifier and open the With Modifier tab, you can configure button 1 to open a layout any time button 11 is held down. Button 1 will still retain its standard action of going to a PTZ position when button 11 is not held down.
 Note: All changes must be saved by clicking Apply or OK before exiting the settings dialog.
Note: All changes must be saved by clicking Apply or OK before exiting the settings dialog.