Nx Witness User Manual
The Nx Witness Desktop Client User Interface includes the following main regions:
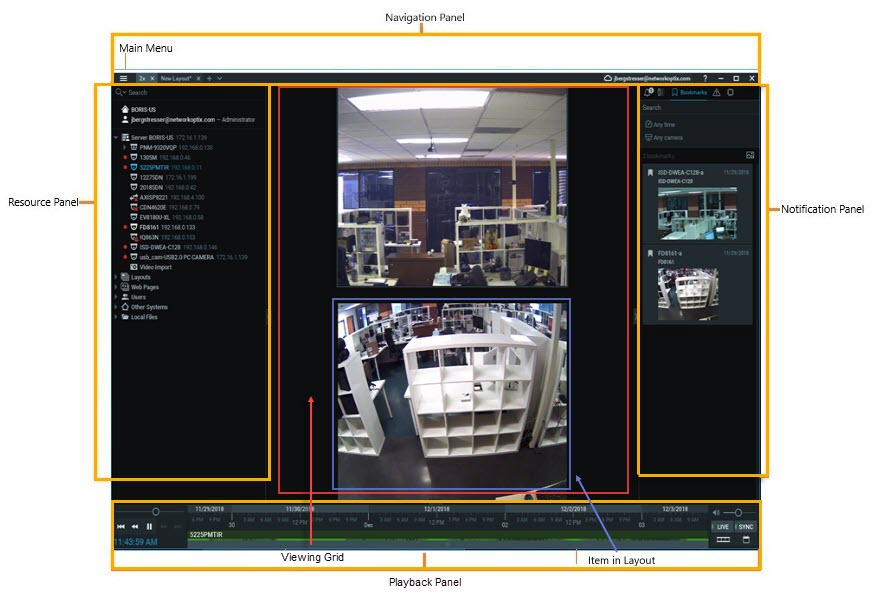
Viewing Grid for Layouts
The central Viewing Grid can display up to 64 individual Items – live Camera streams, recorded video files, Web Pages, etc.
An arrangement of items in the Viewing Grid is called a Layout. Layouts can be named and saved. Multiple layouts can be open at once, each displayed in a separate tab.
Panels
Sliding panels on each side of the Viewing Grid provide management and display tools. These panels can be resized by dragging the inner edge towards or away from the Viewing Grid, and hidden or opened using the directional arrows.
•Navigation Panel (top) – provides access to the Main Menu  , tabs for each layout, the Nx Cloud connection form, the help system, and standard window sizing controls.
, tabs for each layout, the Nx Cloud connection form, the help system, and standard window sizing controls.
•Playback Panel (bottom) – controls playback of local videos and live streams.
•Resource Panel (left) – displays all servers, devices (cameras, analog encoders, DVRs/NVRs, IO Modules), Layouts, Showreels, Web Pages, other Systems, and Local files (video and image files) available to the current User (see "Searching and Filtering in Nx Witness" for details about searching and filtering in the Resource Panel.
•Notification Panel (right) – contains tabs that display tiles for notifications, motion detection, bookmarks, events, and analytics objects. See "Searching and Filtering in Nx Witness" for details about searching and filtering in the Notification Panel.
Each interface element has a Context Menu that provides shortcuts to key actions related to that element. Throughout this help System you will find instructions to use these context menus to access necessary tools. Right-click on an interface element to open its context menu.
Tooltips and Context-sensitive Help
Throughout the Desktop Client application, you can click on the contextual help icon  to toggle the mouse pointer into a question mark, then click on a element interest to view related help information. Tooltips and mouse-hover text is also provided though the application.
to toggle the mouse pointer into a question mark, then click on a element interest to view related help information. Tooltips and mouse-hover text is also provided though the application.
Keyboard Shortcuts
A set of Keyboard Shortcuts are available to speed up common tasks.