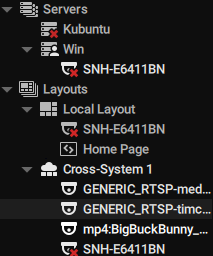Nx Witness User Manual
To add item(s) to the current layout, choose from one of the following:
•Double-click on the item in the Resource Panel
•Right-click in the Resource Panel to open the context menu and select Open
•Drag-and-drop a device, web page or local file from the Resource Panel into layout
 Note: that you can Select and add multiple items from the Resource Panel using the Ctrl or Shift keys.
Note: that you can Select and add multiple items from the Resource Panel using the Ctrl or Shift keys.
•Open Local file(s) or Folder – will be added to the current layout.
New items will scale to occupy the available space in layout. Nx Witness adjusts the aspect ratio of Viewing Grid cells according to the aspect ratio of the items in layout to maximize use of display space. See "Cell Aspect Ratio".
 IMPORTANT: Viewer-level User and Groups with similar limitations on their authority can add items but not save (update) the shared layout, they can also make their own layout from available cameras.
IMPORTANT: Viewer-level User and Groups with similar limitations on their authority can add items but not save (update) the shared layout, they can also make their own layout from available cameras.
To Open Items Directly into a New Tab
•Right-click on the desired item(s) in the Resource Panel and select Open in New Tab in the context menu.
•Drag-and-drop the selected item(s) from the Resource Panel and onto the Navigation Panel header.
 IMPORTANT: It may be difficult to locate and add each device manually. You can use the search pane to help locate items (see "Searching and Filtering in Nx Witness").
IMPORTANT: It may be difficult to locate and add each device manually. You can use the search pane to help locate items (see "Searching and Filtering in Nx Witness").
To Configure a Layout Using Search
1.Create a new layout (see "Creating and Sharing Layouts").
2.Enter keywords into the Search box. The search results will appear on the Resource Panel automatically.
3.By adding or deleting keywords from the search box, the items on the Resource Panel will vary.
4.Save the configured Layout.
Additionally, it is possible to add devices from different Systems you have access to. Some limitations apply:
•The Devices must be connected to Systems that share a common Cloud Account or Organization.
•Users need permissions to view Cameras that are placed on the Layout.
To add a device from a different System:
1.Find the desired System in the Resource Panel.
2.Expand the desired System, choose the device(s) you want to add and add them to the current layout as described above.
Also items from other Systems may already be in other Cross-System Layouts in the Resource Panel. In this case, once add them to the current Layout, it will automatically turn into a Cross-System one.
Once such layout is saved, a few restrictions will apply:
•It can only be displayed in the Desktop Client (not Mobile/Web Admins).
•Cloud Users can set up and save such layouts but cannot share them to other users.
Cross System layouts cannot be used with VideoWall, Showreels or automated with Event Rules (the "Open Layout" action).
Cross-System Layouts are displayed in the Resource Panel as follows: