Nx Witness User Manual
In order to gain access to Cameras and other Devices, a User must be connected to a Nx Witness System.
Connection can be made via the following Nx Witness components:
•The Desktop Client (on the Welcome Screen or Specific Server forms).
Connecting to a known Server
Sometimes the term "log in to a System" is used interchangeably with "connect to a server". In fact, to establish connection with a Nx Witness Server you must do both – connect to the Server using its IP address and a specific port, then log in to the System using your individual access credentials.
To connect to a Server you must specify the Server (i.e. host) IP address and port, then provide your Nx Witness account login and password.
In Desktop and Mobile Clients, the Server address is entered into a designated field.
In the Web Admin, you enter the Server IP address and connection port in the address line of an Internet browser to access theWeb Adminconnection dialog.
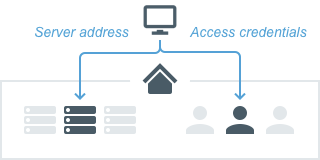
Both Cloud and Local accounts can be used to connect to a Server in this way. In rare cases, Cloud accounts may not work if the System you are connecting to doesn’t have connection to the internet and you never used the the account of the System.
Local accounts will always work.
Connecting after you have logged into Nx Cloud.
Another way to connect to a Server, if it belongs to a System which is connected to Nx Cloud, is to log in to Nx Cloud in the client. After that, if you are not currently connected to a Server, you will see a list of all your Cloud systems, and be able to log in to any of them by simply clicking on the associated icon.
Your Cloud account will be used as your login, and because you are already logged in to the Client with that account, you will not have to enter your login access credentials again.
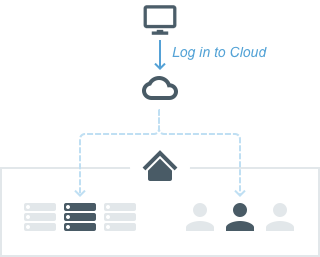
The Server to which you will be connected will be determined automatically based on which Server has the best connection. If your System is connected to the Cloud, you still can connect to a known Server by entering its address and the appropriate credentials.
Reconnecting after session has expired
An informative dialog box will be presented after Cloud sessions are automatically disconnected in accordance with the Automatic Session Timeouts settings.