Nx Witness User Manual
When the Motion tab is active, the Client enters Motion Search mode. Conversely, any other method of entering Motion Search mode will launch the Motion Tab. In this mode, items in the active layout are overlayed with a semi-transparent Motion Smart Search grid. The default filter display is any time and the currently selected camera.
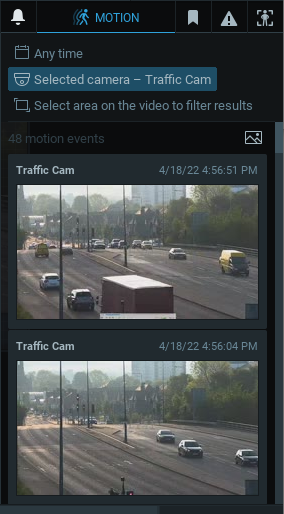
When you click-and-drag on an item display, a red rectangular area is created in which motion will be detected for that camera. Multiple search areas can be created by holding down the Ctrl button while drawing. Selecting a detection area also sets the filters to the states Selected Camera and Selected Area.
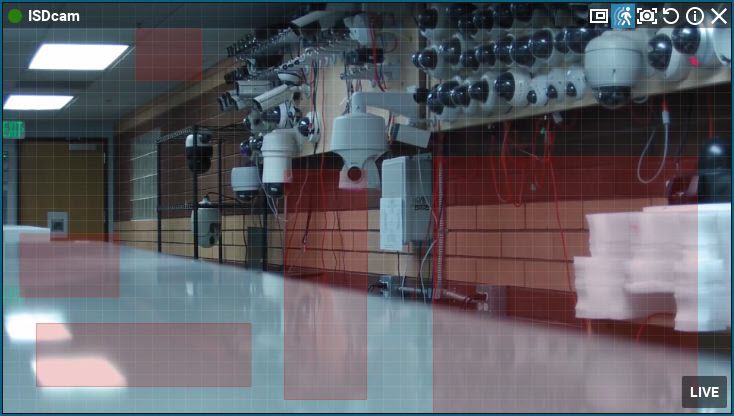
Archive segments on the Timeline that have motion in the selected area are highlighted in red. It is possible to have a motion detection area in as many layout items as you like. When you shift focus to a different camera, the motion search display switches accordingly.

To enter Motion Search mode from layout
•Right-click on the item and choose Show Motion/Smart Search option from the context menu.
•Click the Smart Motion Search button ( ) in the top right of the item tile.
) in the top right of the item tile.
•Press the Motion tab shortcut on your keyboard (the m key).