Nx Witness User Manual
Nx Witness tracks all User actions and records them to a log called the Audit Trail. To view this log, open System Administration > General tab and click the Audit Trail button. The top panel provides filters and a search tool. Initial display is with all sessions and cameras selected.
Audit Trail Filtering and Searching
•Sort – Data can be sorted in ascending or descending order by clicking on any column header.
•Filter – Type a filter criteria in the Search field on the top. Select a desired time period using the From and To calendar fields.
•Show/Hide actions by type – Use the checkboxes at the top to toggle display of specific action types.
•Update data – Data may have changed since the log was opened. Use the Refresh to update the display.
•Export – To export the log file, select the desired records and open the context menu to choose one of the following:
oCopy Selection to Clipboard – So data can be pasted to another program (ex. Microsoft Excel or Google Docs).
oExport Selection to File – Exports data as an html or csv file. Click on one or more individual checkboxes to filter the display.
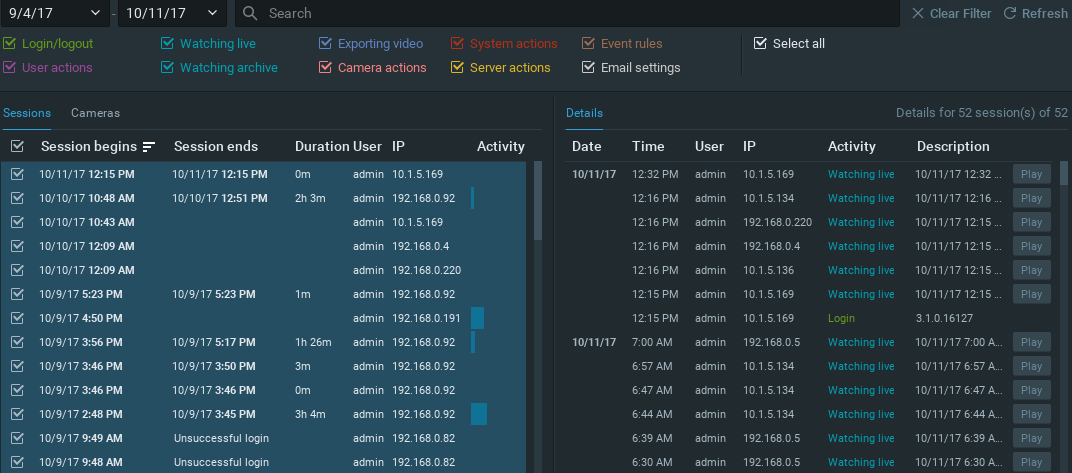
There are two summary panels, Sessions and Cameras, with a related Details panel to the right. Columns in these tabs can be sorted in ascending or descending order. Use the checkboxes to select certain sessions or cameras, or check the box in the header to select all logged activities.
Sessions Tab
Provides a summary of activities during a User session, where a session is defined as the period between a user's log in and log out:
•Session begins and Session ends date and time
•Duration of session
•User ID
•IP address of Client the User logged in from
•Activity bar graph depicting the number of actions performed during a session. Hover the cursor over this graph to see the precise count of actions.
Cameras Tab
Provides a summary of devices used:
•Camera name
•IP address of the camera
•Activity bar graph depicting the number of actions performed with the camera(s) during the selected time period.
Details Tab
For both sessions and cameras, shows:
•Date and Time – When each action occurred.
•User – The one who performed the operation.
•IP – IP address of Client the User logged in from.
•Activity – The action performed. For example, watching archive, watching live, Server updated, camera updated, exporting video, etc.
•Description – Details of the action performed (start/end times, number of cameras affected, System version updates, etc.). There may also be a button for direct access to the activity performed. For example, watching activities can be expanded to show the camera(s) that were viewed and a Play button that launches the related archive. Similarly, for the "Camera updated" activity, the Camera settings button opens the settings dialog of the device modified by the user.
Disabling Audit Trail recording
The Audit Trail is enabled by default.
Desktop Client
1.Open Main Menu > System Administration > Security tab.
2.Uncheck the Enable audit trail checkbox.
3.Apply changes.
1.Open Settings > System Administration > General.
2.Uncheck the Enable audit trail checkbox.
3.Apply changes.